
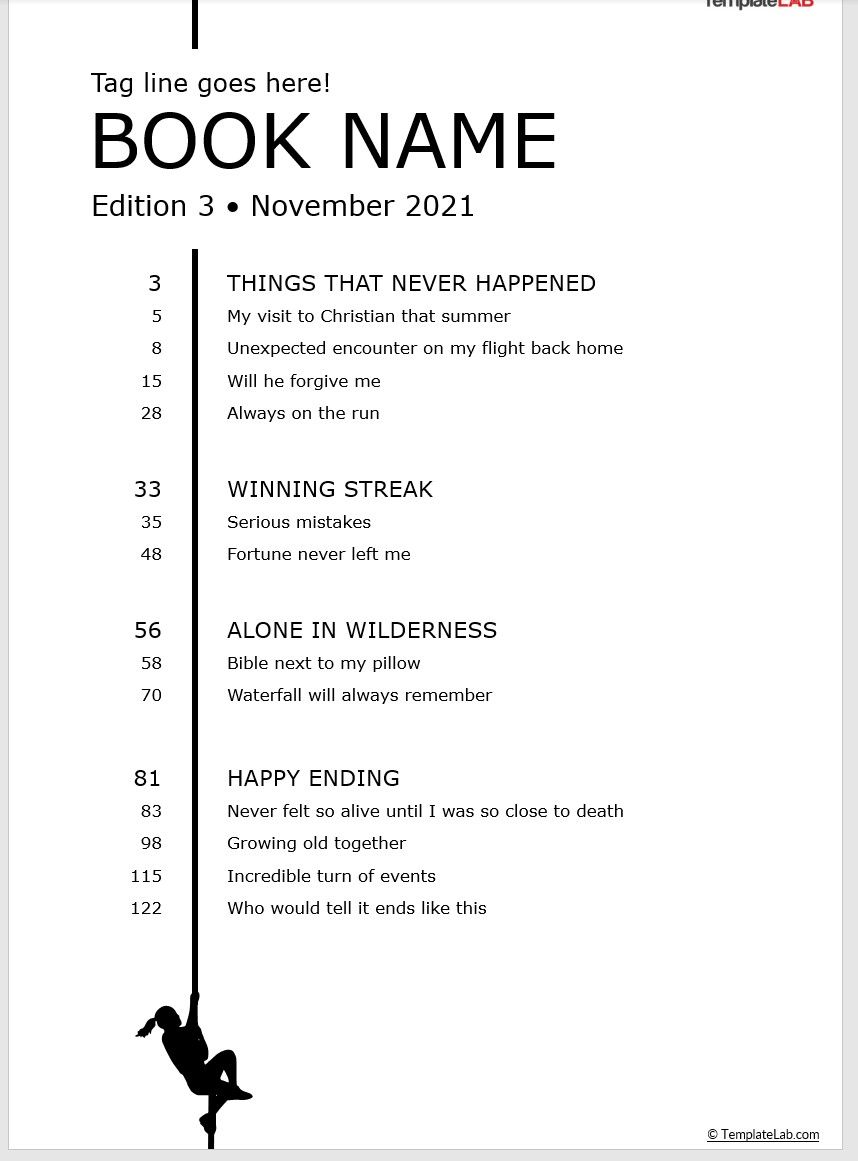
- #Interactive table of contents word document template how to
- #Interactive table of contents word document template update
Click the References tab and next Table of Contents button which will display a list of Table of Contents options along with Remove Table of Contents option available at the bottom. Step 1 − Consider you already have a table of content as shown above. You can create a table of contents that is based on the custom styles that you will add to your document. The following steps will help you delete an existing Table of Contents from Microsoft Word. Microsoft Word 2013: Create a Table of Contents Automatically The easiest way to create a table of contents is to use the built-in heading styles.
#Interactive table of contents word document template update
Step 2 − If you want to update just the page numbers then select the first option Update page numbers only available in the dialog box but if you want to update page numbers as well, then select the second option Update entire table and you will find your table of content updated with all the latest changes. Click the References tab followed by the Update Table button this will display the Update Table of Contents dialog box with two options. In the Table of Contents dialog, keep Show page numbers, Right align page numbers and Use hyperlinks instead of page numbers options checked, click Options. Following are the simple steps to update an existing Table of Contents in your Microsoft Word. Now place the cursor at the position you want to insert the table of linkable contents, click References > Table of Contents > Custom Table of Contents. When you work on a Word document, then number of pages and their content keep varying and accordingly you need to update your Table of Contents. Now if you press the Ctrl key and then click over the any link available in the table of content, it will take you directly to the associated page. Once done, click the OK button to apply the options. SECTIONS (for each city or country) This document is organized into sections. Make a list of things to research for the entire trip and then ‘dump’ it all here.

You can turn ON or turn OFF the Show Page Numbers option. Easily find what you’re looking for with this contents which will automatically update the more destinations / days of the trip that you add. If you click on the Insert Table of Content option available in the option menu, then it will show you a dialog box where you can select the number of levels you want to have in your table of content. Step 4 − You can select number of levels of headings in your table of content. A table of content will be inserted at the selected location.


Step 3 − Select any of the displayed options by simply clicking on it. So bring your insertion point at the beginning of the document and then click the References tab followed by the Table of Content button this will display a list of Table of Contents options. Step 2 − You can insert a table of content anywhere in the document, but the best place is always at the beginning of the document. Step 1 − Consider a document having different levels of headings. The following will help you to create Table of Contents in your Microsoft Word using various levels of headings. A table of content helps in navigating through a Word document by providing associated page numbers and direct links to various headings available on those pages.
#Interactive table of contents word document template how to
Let us learn how to create a Table of Contents. You can set a list of headings which should be a part of the table of contents. A table of contents (or TOC) is a list of headings in the order in which they appear in the document. Update properly.In this chapter, we will discuss how to create table of contents in Word 2010. No table of contents entries found.) if updated before headings at the appropriate outline levels are added to the document, but this doesn't matter, as the underlying TOC field remains unchanged, and once the necessary headings are added, it will When you create a new document based on the template containing the (empty) TOC, it will give an error message ( Error! Even if you remove all the content from the template, the styles will remain, but if you remove the TOC field, you will have to rebuild it. When you save a document containing a TOC as a template, you save both the TOC field and the styles automatically. The TOC styles (TOC 1, TOC 2, etc.), which determine how the entries at each level will be formatted (indents, font size and other properties such as italic or bold, position of tab stops, etc.). By default, MS Word generates a table of contents when you use the first three build-in heading styles, i.e., Heading 1, Heading 2, and Heading 3. The TOC field, which specifies which styles will be included and at what TOC level, what levels will have numbering, whether there's a period leader, and so on.Ģ. Other than making your document more reader-friendly, the table of contents also makes it easier for the author to go back and change or update contents throughout their document if necessary. The TOC as you see it in a given document actually has two separate parts, both of which must be saved:ġ.


 0 kommentar(er)
0 kommentar(er)
